Canon Pixma MG2522⁚ A Comprehensive Guide
This comprehensive guide will walk you through everything you need to know about the Canon Pixma MG2522 printer, from setting it up to troubleshooting common issues. Whether you’re a first-time printer user or a seasoned tech enthusiast, this guide will equip you with the knowledge to get the most out of your Canon Pixma MG2522.
Introduction
The Canon Pixma MG2522 is a compact and affordable all-in-one printer designed for home and small office use. This versatile device combines printing, scanning, and copying functionalities, making it an ideal choice for everyday tasks. The MG2522 is renowned for its user-friendly design, straightforward operation, and reliable performance. This guide will delve into the intricacies of the MG2522, providing comprehensive information to optimize your printing experience. Whether you’re printing documents, photos, or crafting creative projects, this manual will serve as your ultimate resource for unlocking the full potential of your Canon Pixma MG2522.
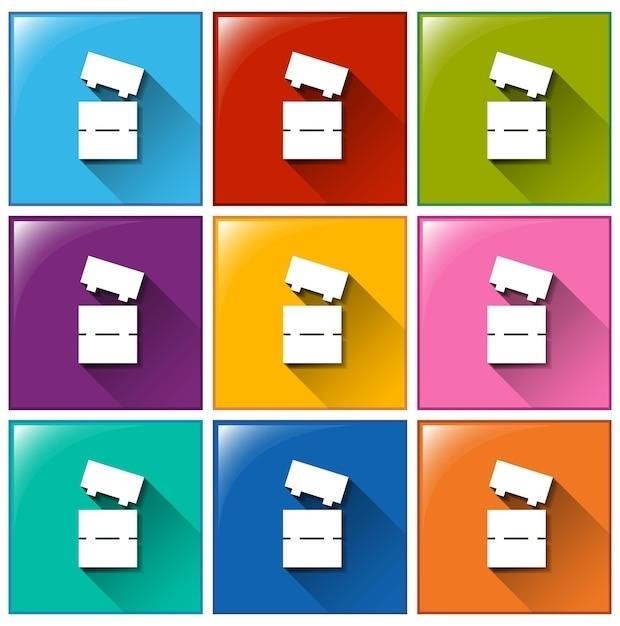
Key Features and Specifications
The Canon Pixma MG2522 boasts an array of features designed to enhance your printing experience. It utilizes Canon’s FINE print technology, delivering crisp, high-resolution prints with intricate details. The MG2522 supports a maximum print resolution of 4800 x 600 dpi, producing vibrant and sharp images. It’s equipped with a built-in scanner with a resolution of 600 x 1200 dpi, enabling you to capture documents and photos with clarity. The MG2522 also features a convenient automatic document feeder (ADF), allowing for effortless multi-page scanning and copying. This compact printer offers a print speed of approximately 8.0 images per minute (ipm) for black and white documents and 4.0 ipm for color documents. It also features a standard paper tray that can hold up to 60 sheets, ensuring uninterrupted printing for your daily tasks.
Setting Up Your Canon Pixma MG2522
Setting up your Canon Pixma MG2522 is a straightforward process. Begin by unpacking the printer and carefully removing all packing materials. Ensure that the printer is placed on a flat, stable surface, and that the power cord is properly connected to a power outlet. Next, install the ink cartridges. Open the printer lid, locate the cartridge slots, and gently insert the new cartridges into their corresponding slots. Close the printer lid and allow the printer to initialize; Once the printer is ready, you can begin the driver installation process. If you’re using a USB connection, you’ll need to connect the USB cable to the printer and your computer. For a wireless connection, follow the on-screen prompts to connect the printer to your Wi-Fi network. Once the driver installation is complete, you’ll be able to print documents and photos.
Connecting Your Printer
Connecting your Canon Pixma MG2522 to your computer or mobile device is essential for printing and scanning. There are two primary methods for connecting your printer⁚ USB and wireless. A USB connection is a direct and reliable method, particularly for basic printing tasks. To establish a USB connection, simply connect the USB cable provided with your printer to the designated port on your computer and the corresponding port on the printer. The printer driver will automatically detect the connection and begin the installation process. For a wireless connection, you’ll need to ensure that your printer and computer are both connected to the same Wi-Fi network. Once connected, the printer driver will automatically detect your printer, allowing you to print wirelessly. You can also connect your Canon Pixma MG2522 to your smartphone or tablet via a wireless connection using the Canon PRINT app, which allows you to print from your mobile device, as well as scan documents and photos.
USB Connection
A USB connection offers a direct and reliable way to connect your Canon Pixma MG2522 to your computer, especially for basic printing tasks. To establish a USB connection, you’ll need the USB cable provided with your printer. Connect one end of the cable to the designated USB port on your computer and the other end to the corresponding USB port on your printer. Once connected, the printer driver will automatically detect the connection and begin the installation process. This installation process usually involves downloading and installing the necessary software for your printer. The software will allow you to manage print settings, monitor ink levels, and perform basic maintenance tasks. It’s important to note that the USB connection is limited to the computer you’ve directly connected it to and won’t allow for wireless printing or scanning from other devices.
Wireless Connection
While the Canon Pixma MG2522 does not have built-in Wi-Fi capabilities, you can still print wirelessly by utilizing a wireless network connection through a compatible device. This allows you to print from various devices like laptops, smartphones, or tablets, without the need for a direct USB connection. To set up a wireless connection, you’ll need a compatible device with wireless capabilities and a router with an active internet connection. First, ensure that your router is broadcasting a wireless signal. On your device, search for available wireless networks and connect to your router’s network. Once connected, you can access your printer’s settings and choose the option to connect to your wireless network. The exact process might vary depending on your device and printer model; You may be required to enter the router’s password during the connection process. Once the connection is established, you can print wirelessly from your connected device. Remember that a stable internet connection is crucial for smooth wireless printing.
Installing Drivers and Software
Installing the necessary drivers and software for your Canon Pixma MG2522 is crucial for proper operation. The drivers act as a bridge between your computer and printer, enabling seamless communication and functionality. To begin the installation process, locate the driver and software package for your printer model on Canon’s official website. You can usually find it in the “Support” or “Downloads” section. Download the package to your computer and run the installer. Follow the on-screen prompts to complete the installation. The installation process may require you to connect your printer to your computer using a USB cable. Once the installation is complete, you’ll be able to print documents and photos from your computer. The installed software may also include features such as a print utility, scanner driver, and other tools for managing your printer. It’s important to ensure you’ve installed the latest drivers and software for optimal performance and compatibility.
Printing with Your Canon Pixma MG2522
Printing with your Canon Pixma MG2522 is a straightforward process. To print a document, open the document in your desired application, such as Microsoft Word or Adobe Acrobat Reader. Click the “Print” option from the File menu or use the keyboard shortcut Ctrl+P. A print dialog box will appear, allowing you to select your Canon Pixma MG2522 as the printer. Choose the necessary print settings, such as the number of copies, paper size, and print quality. Once you’re satisfied with the settings, click “Print” to begin the printing process. For photos, you can use the Canon PIXMA Print app, which is available for both Android and iOS devices. This app allows you to print photos directly from your smartphone or tablet, providing a convenient way to share your memories. Additionally, you can print directly from your web browser by selecting the “Print” option from the browser’s menu.
Troubleshooting Common Issues
While the Canon Pixma MG2522 is generally a reliable printer, you might encounter some common issues. If your printer is not printing, first check if it is properly connected to your computer or device. Ensure the power cord is plugged in and the printer is turned on. If the printer is connected via USB, try disconnecting and reconnecting the cable. If you are using a wireless connection, make sure your printer and device are connected to the same Wi-Fi network. Another common issue is paper jams. To resolve this, carefully remove any jammed paper from the printer. If you are unable to remove the paper, consult the user manual for detailed instructions. If your printer is printing blank pages or blurry images, try cleaning the print heads. You can do this by accessing the printer settings and selecting the “Clean Print Heads” option. If the issue persists, you may need to replace the ink cartridges. Finally, if your printer is not recognizing the ink cartridges, ensure they are properly installed and the protective tape has been removed. If you are still experiencing problems, refer to the user manual or contact Canon support for assistance.
FAQs
Here are some frequently asked questions about the Canon Pixma MG2522 printer⁚
- Is the Canon Pixma MG2522 compatible with Windows 10? Yes, the Canon Pixma MG2522 is compatible with Windows 10. You can download the latest drivers and software from the Canon website for optimal performance.
- Can I print from my phone with the Canon Pixma MG2522? No, the Canon Pixma MG2522 is not a wireless printer and cannot print directly from your phone. To print from your phone, you will need a wireless model, such as the Canon Pixma TS3300 or TS3500 series.
- How do I connect my Canon Pixma MG2522 to my computer? You can connect your Canon Pixma MG2522 to your computer via USB cable or wirelessly. For a USB connection, simply plug one end of the USB cable into the printer and the other end into your computer. For a wireless connection, you will need to configure your printer’s Wi-Fi settings and connect it to your home network. Detailed instructions can be found in the user manual.
The Canon Pixma MG2522 is a reliable and affordable printer that offers good print quality for everyday tasks and occasional photo printing. While it lacks wireless connectivity and automatic document feeder, its ease of use and compact design make it a suitable choice for home and small office use.
This comprehensive guide has covered the key features, setup process, printing instructions, troubleshooting tips, and frequently asked questions about the Canon Pixma MG2522. With this knowledge, you are now well-equipped to use and maintain your printer effectively.
Remember to regularly check the Canon website for the latest drivers, software updates, and support resources. Enjoy printing with your Canon Pixma MG2522!

